サブスクラインとLINE公式アカウントおよびLIFFアプリの連携手順
本ページでは、
サブスクライン管理画面でLINE公式アカウントおよびLIFFアプリを連携する方法
について、初めて導入する方と他社LINE拡張ツールから移行する方の両方に対応した手順を説明します。LINE公式アカウントの準備からMessaging APIの設定、LINE Developersでのチャネル作成、サブスクライン管理画面での各種設定、Webhookの設定、そしてLINEログインチャネルの公開まで、順を追って詳細に解説します。
1. ご利用の前に
- サブスクラインを初めて導入し、LINE公式アカウントとの連携設定をこれから行う方
- 過去にLステップやLメなど 他社のLINE拡張ツールを利用した経験があるLINE公式アカウントでサブスクライン連携を行う方
上記どちらの場合も本マニュアルの手順で設定を行えます。ただし、他社ツールからの移行の場合は既存設定の扱いに注意が必要です。本マニュアル内では、移行ユーザー向けの特記事項や注意点について適宜触れています。
※注意:
移行ユーザーの方で、引き続き他社ツールでユーザーからのメッセージ受信等を行う予定がある場合、Webhook設定の扱いに注意してください。他社ツールとサブスクラインで同時にMessaging APIのWebhook受信を有効にすることはできません。本手順では、サブスクラインでWebhookを受信する設定と、引き続き他社ツールで受信する場合の対応について両方説明します。
2. LINE公式アカウントの準備
まず、サブスクラインと連携するLINE公式アカウントをご用意ください。
-
既存のLINE公式アカウントを使用する場合:
管理権限を持つアカウントで
LINE Official Account Manager
LINE公式アカウント管理画面
にログインし、当該アカウントを選択してください。 -
まだLINE公式アカウントをお持ちでない場合:
新規にLINE公式アカウントを作成します。
LINE公式アカウント開設ページ
にアクセスし、案内に従ってアカウントを作成してください。
※LINE公式アカウントは無料プランから作成可能です。作成後、「友だち追加用のURL」や基本情報(アカウント名、説明文など)を後ほどサブスクライン側に登録しますので、適宜ご確認ください。
3. Messaging APIの有効化
次に、LINE公式アカウントでMessaging APIを利用できるように設定します。Messaging APIを有効化することで、サブスクラインがLINE公式アカウントを通じてメッセージの送受信などを行えるようになります。
-
Messaging API利用の初期設定を行う:
LINE Official Account Managerの該当アカウントの管理画面で「設定」→「Messaging API」の項目に移動します。
そして「Messaging APIを利用する」(または「利用開始」等)といったボタンをクリックし、表示される案内に従って初期設定を行ってください。
– プロバイダーの作成: 初回設定時には「プロバイダー」を作成する必要があります。プロバイダー名として自社名やサービス名など任意の名前を入力し、「同意する」をチェックして進めます。 -
チャネル基本情報の入力:
Messaging APIを有効化する際に、新規の「Messaging APIチャネル」用の基本情報入力画面が表示されます。以下の項目を入力してください(各項目がユーザーにどのように表示されるかを併記します)。
| 項目名 | ユーザー側での表示先 |
|---|---|
| チャネルアイコン (任意) | トーク画面など(LIFFアプリを作成する場合はそのアプリのアイコンとしても表示) |
| チャネル名 | トーク画面(友だちリスト上のアカウント名など) |
| チャネル説明 | ※LIFFアプリを作成する場合のみ入力。LIFFアプリの権限同意画面に表示 |
| 会社・事業者の所在国/地域 | 該当LINE公式アカウントのプロフィール画面に表示 |
| プライバシーポリシーURL (任意) | ※LIFFアプリ作成時のみ。LIFF権限同意画面に表示 |
| サービス利用規約URL (任意) | ※LIFFアプリ作成時のみ。LIFF権限同意画面に表示 |
各入力項目については上記のとおりです。例えば「チャネル説明」や「プライバシーポリシーURL」などは、LIFFアプリの同意画面でユーザーに提示されます。必要事項を入力したら設定を完了してください。
-
チャネルIDとシークレットの確認:
Messaging APIチャネルの作成が完了すると、管理画面上に
「チャネルID」と「チャネルシークレット」
が表示されます。この2つの値は後の手順で使用しますので、控えておいてください。 -
(移行ユーザー向け)Webhook設定状況の確認:
既に他社ツールでMessaging APIを利用していた場合、この時点でLINE Official Account Manager上に「Webhook URL」が設定されている可能性があります。
– 他社ツールを既に解約しており現在利用していない場合は、Webhook URL欄が空欄か、古いURLが残っている状態です。後ほどサブスクライン用Webhookを設定する際に干渉しないよう、古いURLが表示されていれば控えた上で一旦空欄にしておくことをおすすめします。
– 他社ツールでのWebhook受信を引き続き利用する場合は、現時点ではWebhook URLをそのままにしておいてください(後続のWebhook設定手順をスキップし、サブスクラインではWebhook受信を行わない運用とします)。この場合、サブスクライン側では一部機能(ユーザーからのメッセージ受信等)が動作しない点にご注意ください。
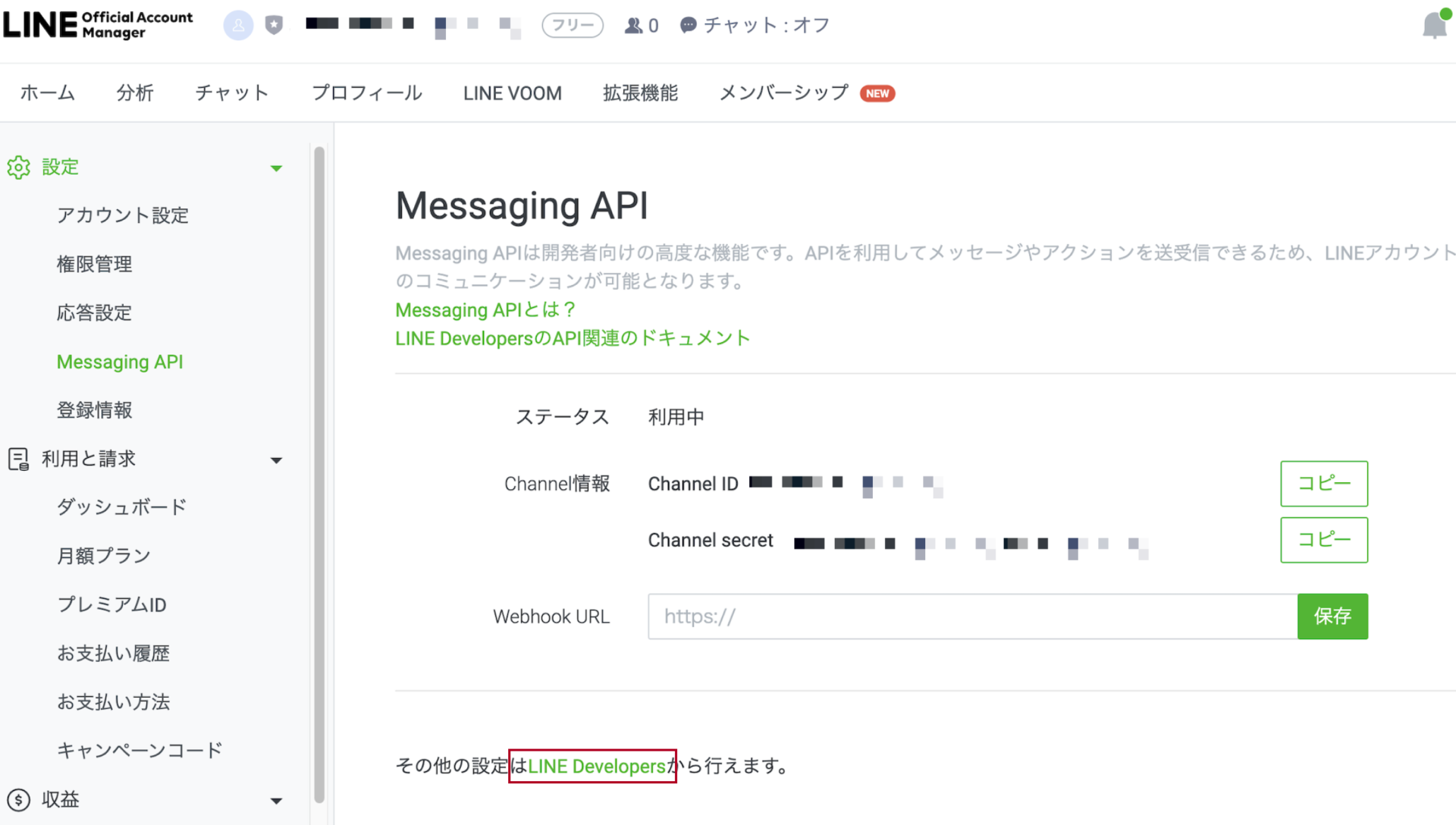
4. LINE Developersでの設定(LINEログインチャネル作成)
続いて、LINE Developersコンソール上で「LINEログインチャネル」を作成します。LINEログインチャネルとは、LINEログイン(LIFFアプリ)を利用するためのチャネルです。ここでチャネルを作成し、後でLIFFアプリを紐付けます。
-
LINE Developersコンソールに移動:
LINE Official Account ManagerのMessaging API設定画面下部に表示される
「LINE Developersへ」というボタンをクリックするか、
ブラウザで
LINE Developersコンソール
にアクセスしてログインしてください。 -
プロバイダーの選択:
コンソール画面で、先ほどMessaging API有効化時に作成したプロバイダー名をクリックします。初めて設定した場合は、そのプロバイダー配下にMessaging APIチャネルが1つ作成されているはずです。 -
新規チャネルの作成:
プロバイダーを開いたら、
「新規チャネル作成」ボタンをクリックし、一覧から「LINEログイン」を選択します。 -
チャネル情報の入力:
LINEログインチャネル作成のための入力フォームが表示されます。以下の項目を入力してください。
– チャネルアイコン・チャネル名: 任意のアイコン画像(設定する場合)とチャネル名を入力します。通常、LINE公式アカウントと同じ名前にすると分かりやすいでしょう。
– チャネル説明: チャネルの説明文を入力します。こちらも公式アカウントの説明などをベースにするとよいでしょう。
– 業種/カテゴリ: 該当する業種を選択します(例: EC、小売、サービス業など)。
– メールアドレス: 開発者連絡用のメールアドレスを入力します。
– アプリタイプ: 「ウェブアプリ」にチェックを入れてください(LINEミニアプリではなく通常のWeb LIFFとして動作させるため)。 -
チャネルの作成:
必要事項を全て入力したら、「作成」ボタンをクリックします。問題なく作成できれば、コンソール上に新しい「LINEログイン」チャネルが一覧に表示されます。 -
サブスクライン管理画面にログイン:
管理者アカウントでサブスクラインの管理画面
(app.subscline.jp)
にログインします。メニューから「LIFFアプリ一覧」または類似の項目を選択し、新規作成ボタン(「+新規作成」など)をクリックしてください。 -
LINE公式アカウント情報の追加:
次に、サブスクライン管理画面でLINE公式アカウント自体を登録します。メニューから「LINEアカウント一覧」を開き、「新規作成」ボタンをクリックしてください。 -
LINEアカウント情報の入力:
登録画面が表示されたら、以下の情報を入力します。
▼ 基本情報
– アカウント名: サブスクラインに登録するLINE公式アカウントの名称を入力します(通常は公式アカウントの名前と同一)。
– アカウント説明: 当該LINE公式アカウントに関する説明を記載します。
– LINE友だち登録URL: LINE Official Account Managerで確認できるそのアカウントの友だち追加用URLをコピーして貼り付けます。ユーザー向けにはこのURL経由で友だち追加を促すことができます。
▼ Messaging API連携情報
– チャネルID / チャネルシークレット: LINE Official Account Managerの「設定」→「Messaging API」画面に表示されているチャネルIDとシークレットをコピーし、貼り付けます。
– エンドポイントURL: 上記チャネルIDとシークレットを入力すると、自動的にエンドポイントURL(Webhook受信用URL)が画面上に生成・表示されます。このURLは次のWebhook設定手順で使用しますので、ここでコピーして控えておきます。
– 外部連携Webhook URL (任意): サブスクラインから他の外部システムへWebhook通知する機能が必要な場合に設定します(該当しなければ空欄で問題ありません)。
– デフォルト設定: 複数アカウントを管理している場合、必要に応じてこのアカウントをデフォルトに設定できます。 -
LINEアカウント情報の登録:
入力内容を確認し、「登録」ボタンを押してLINE公式アカウント情報をサブスクラインに追加します。 -
LIFFアプリの新規作成:
LIFFアプリの作成画面が表示されます。ここでLINE Developersで作成したチャネル情報を入力し、サブスクラインにLIFFアプリを登録します。
▼ チャネル情報の入力
– チャネルID / チャネルシークレット: 先ほどLINE Developersで作成した「LINEログイン」チャネルの基本設定ページから、「チャネルID」と「チャネルシークレット」をコピーし、それぞれ貼り付けます。
– タイプ: 「LINEログイン」を選択します(※LINEログインはLINEアカウントを用いたログインサービスです)。
– デフォルト: (複数のLIFFアプリを管理できる場合)このLIFFアプリをデフォルトに設定したい場合はチェックを入れます。 -
LIFFアプリ情報の入力:
続いてLIFFアプリ自体の情報を入力します。
– LIFFアプリ名: 任意の名前を付けます。わかりやすいようにLINE公式アカウント名や用途を含めた名前にすると良いでしょう(例:「〇〇公式 プラン表示用LIFF」など)。
– サイズ: 「full」を選択します(スマートフォン上で画面全体に表示されるサイズです。LIFFにはFull/Tall/Compactの3種類の表示サイズがありますが、一般的にフルサイズが推奨されます)。
– アプリ説明: このLIFFアプリの用途や内容を簡潔に記載します。
– 管理者メモ (任意): 管理者向けの備考があれば記載できます。 -
LIFFアプリの登録:
上記内容を入力し確認したら、「登録」または「作成」ボタンを押してLIFFアプリを作成します。正常に作成されると、サブスクライン側に先ほど入力したLIFFアプリが一覧表示されます。 -
Messaging APIチャネルを選択:
LINE Developersコンソールで対象のプロバイダーを開き、一覧からサブスクラインと連携するMessaging APIチャネル(LINE公式アカウントに対応するチャネル)をクリックします。 -
「Messaging API設定」を開く:
チャネル詳細ページ内にある「Messaging API設定」タブ(またはセクション)を選択します。Webhook URLの設定項目が表示されます。 -
Webhook URLの登録:
Webhook設定欄の「編集」ボタンをクリックし、先ほどサブスクライン管理画面でコピーしたエンドポイントURLを貼り付けます。入力後、「更新」または「保存」ボタンをクリックして設定を反映してください。 -
Webhookの利用をONにする:
Webhook URLを登録しただけでは有効にならない場合があります。続けて「Webhookの利用」スイッチをオン(有効)に切り替えてください。 -
接続確認:
「接続確認」または「検証」ボタンが表示されている場合はクリックし、LINEからサブスクラインのエンドポイントURLへの接続テストを行います。成功メッセージが表示されれば、Webhook URLの設定は完了です。 -
LINEログインチャネルを選択:
LINE Developersコンソールで該当のLINEログインチャネル(先ほど作成したLIFFアプリ用チャネル)をクリックして詳細ページを開きます。 -
ステータスの変更:
チャネル詳細ページ上部に現在のステータスが表示されています(「開発中」)。この部分をクリックし、「公開に切り替える」旨のオプションを選択します。 -
公開の確認:
確認ダイアログが表示された場合は内容を確認して承認します。ステータス表示が「公開済み」になれば、LINEログインチャネルの公開設定は完了です。
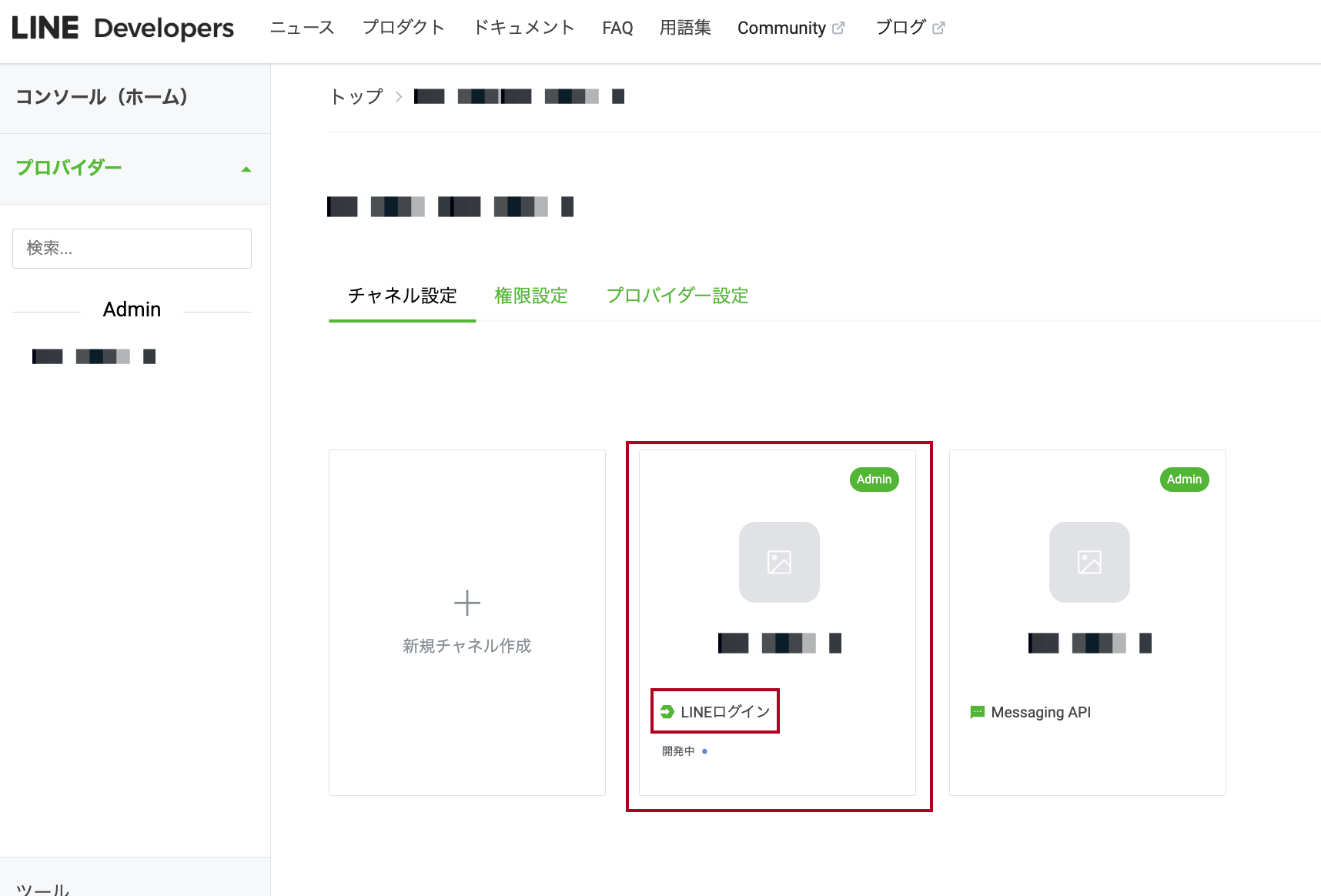
ここまでで、LINEログインチャネルの作成は完了です。次に、このチャネルを用いてサブスクライン側でLIFFアプリの登録を行います。
5. サブスクライン管理画面での設定(LIFFアプリ作成・LINEアカウント連携)
LINE Developersで作成したチャネル情報を用いて、サブスクライン管理画面上でLIFFアプリの登録とLINE公式アカウント情報の紐付けを行います。

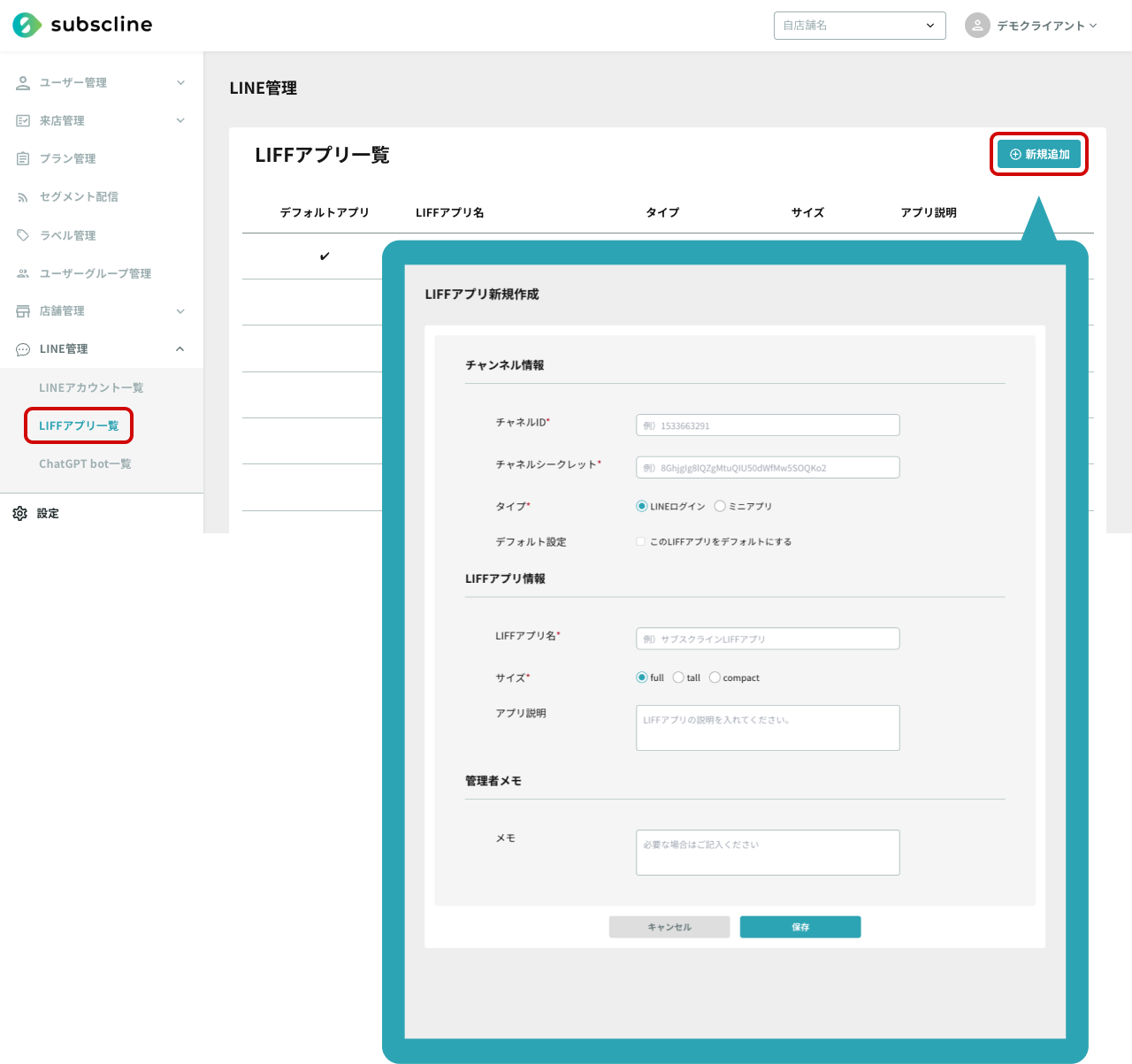
6. Webhook URLの設定(LINE Developers側)
続いて、LINE Developersコンソールに戻り、Messaging APIチャネルのWebhook設定を行います。先ほどサブスクライン管理画面で取得したエンドポイントURLをLINE側に登録し、LINEからの各種イベント通知がサブスクラインに届くようにします。
他社LINE拡張ツール側のWebhookを引き続き利用する場合、以下のWebhook設定はスキップしてください。Webhookをサブスクラインに切り替えない場合、サブスクラインではユーザーからのメッセージ受信や友だち追加通知などが受信できなくなりますが、そのまま次の「LINEログインチャネルの公開」に進んでください。
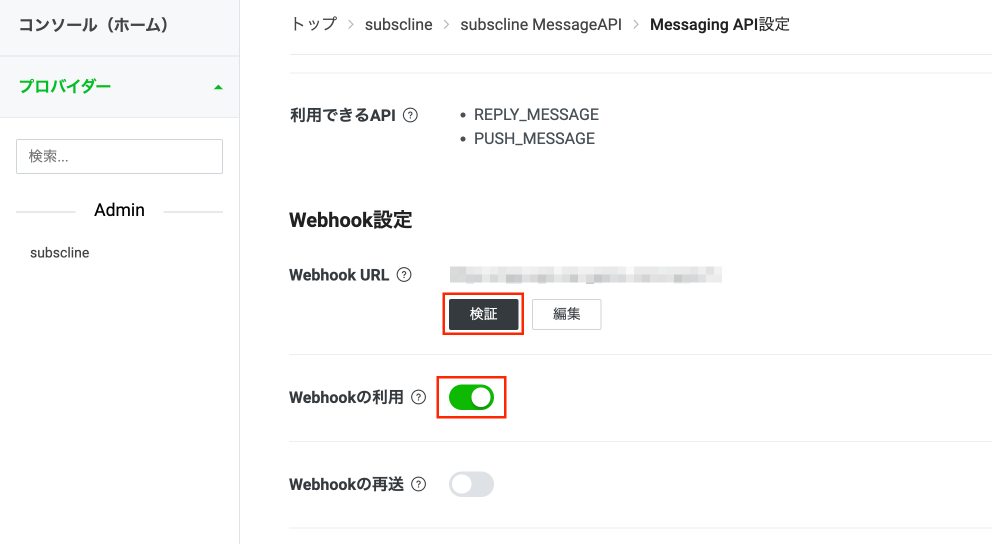
以上で、LINE公式アカウントからの各種Webhookイベント(メッセージ受信、友だち追加等)がサブスクライン側に送信されるようになりました。
7. LINEログインチャネルの公開
最後に、作成したLINEログインチャネルを「本番公開」状態に変更します。初期状態ではLINEログインチャネルは「開発中」となっており、このままだと一般ユーザーがLIFFアプリを利用できません。以下の手順で公開に切り替えてください。
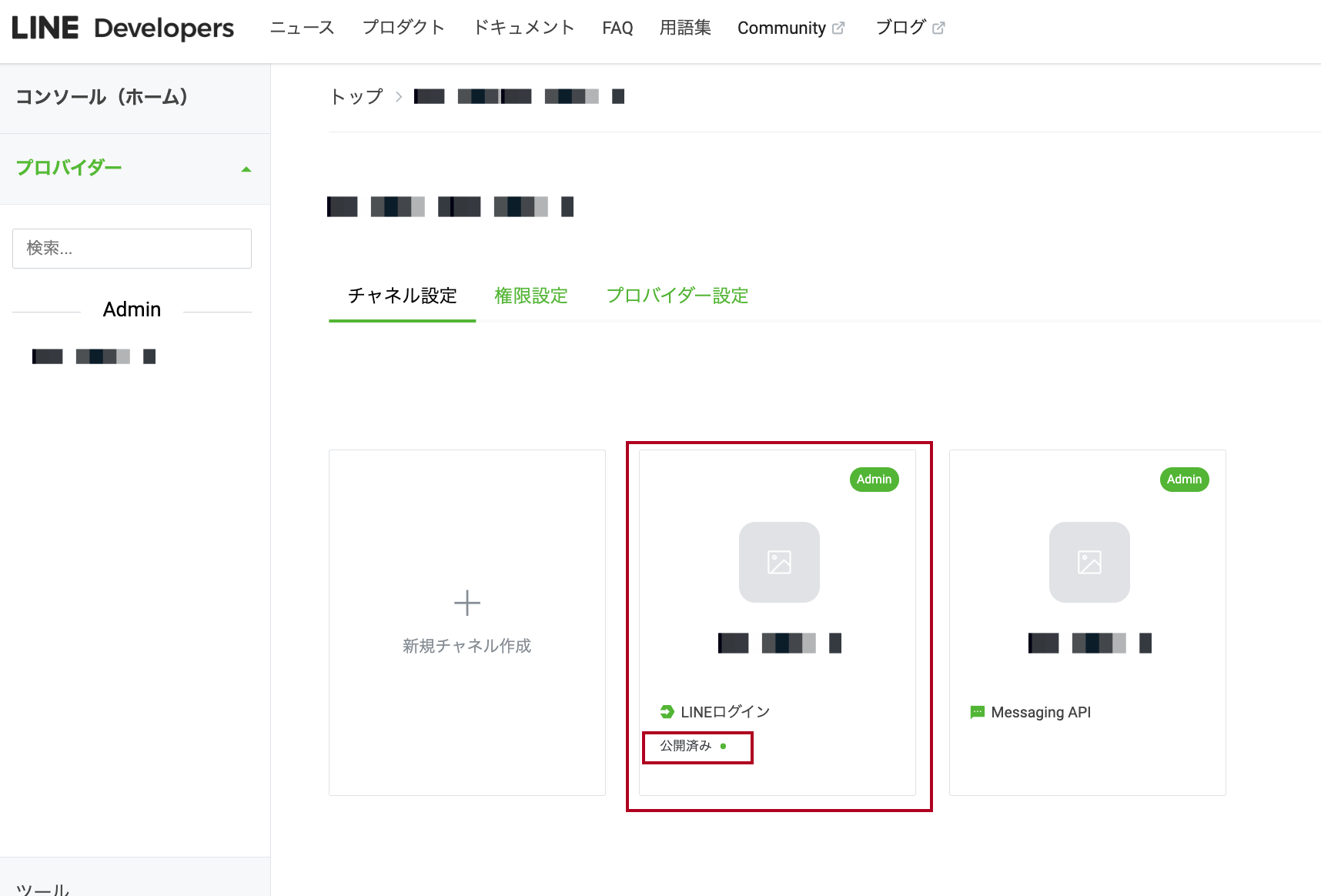
以上で、サブスクラインとLINE公式アカウント/LIFFアプリの連携作業は全て完了です。お疲れ様でした!
ご不明点や設定サポートが必要な場合は、お気軽にご相談ください。

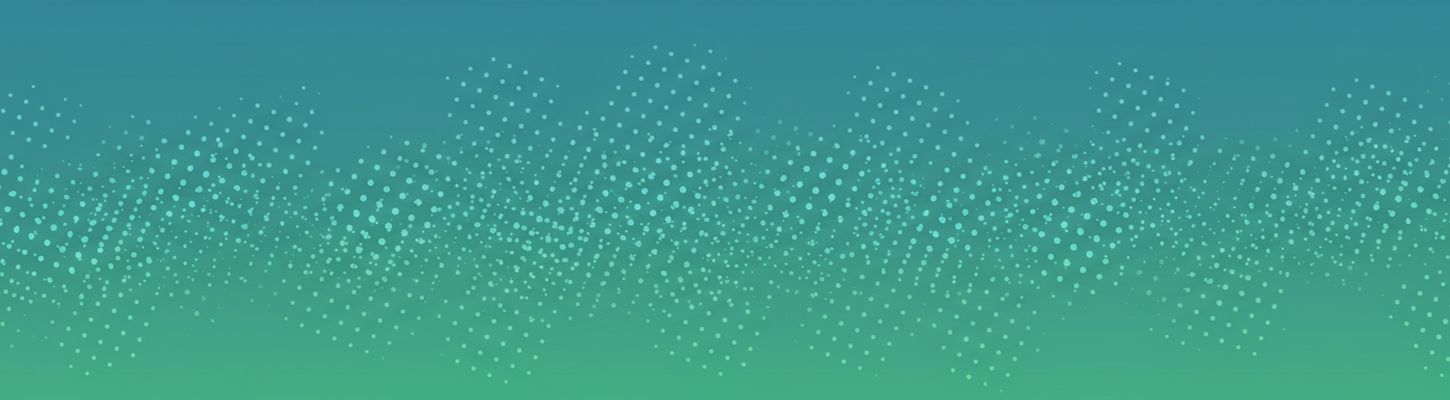
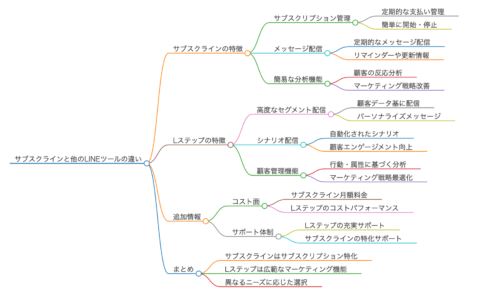


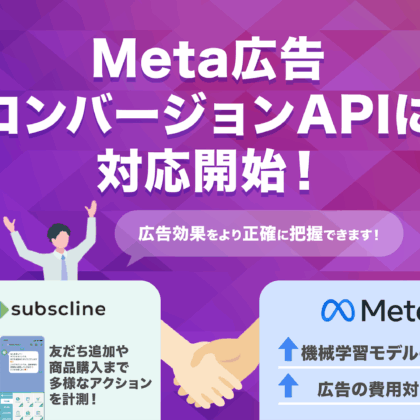
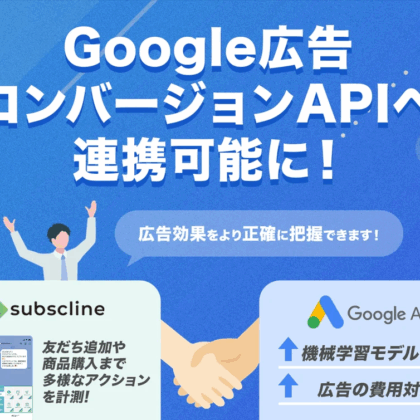

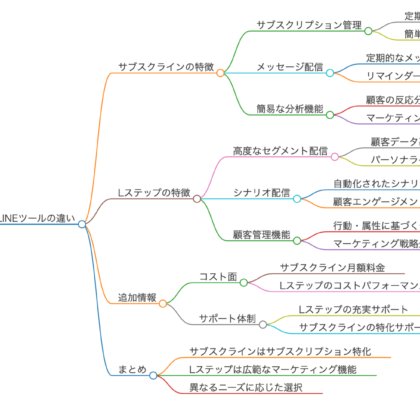
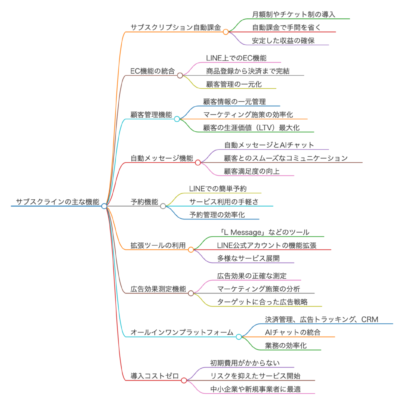
コメント